한컴오피스를 쓰다가 워드를 쓸때면 단축키나 서식변경이 헷갈리고 어려울 때가 많죠. 그 중 줄간격을 바꿀 때는 한컴오피스에서 쓰는 용어와 워드에서 사용하는용어가 달라서 별것 아닌데 한참 찾는경우가 있어서 이렇게 포스팅합니다. 한컴 오피스와 MS오피스에서 구획이 나뉘는 방식이 조금 달라서 줄간격 지정할때도 다소 차이가 있어요.
먼저 MS 오피스에서는 줄간격 변경에 대한 적용이 단락단위로 지정됩니다. 아무리 블록을 지정하고 줄간격을 변경해준다고 해도 단락 전체, 그러니까 문단 전체의 줄간격이 변경되요. 이점 명심하셔야 되요.
MS오피스 365 에서는 한컴오피스의 표와 같이 한문단을 표처럼 인식해서 처리를 합니다. 그래서 여러 소스에서 내용을 붙여넣을 경우 칸을 넣는다고 생각하시고 작업하시면 안풀리시던 문제 가 풀리실 수 있어요.
그럼 줄간격을 바꾸는 방법은.
1. 먼저 줄간격을 바꾸고자 하는 문단에 커서를 옮겨놓습니다. 그리고 아래그림과같이 홈 탭에 있는 단락의 우측하단에 'ㄱ' 뒤집어 놓은 듯한 버튼을 클릭해주면 단락 옵션 창이 떠요.
2. 여기에서 간격 부분을 보시면 줄간격이라고 나와있는데 최소로 되어있을 때의 값이 12pt 이네요 줄간격은 배수로도 바꿀 수 있으니 원하는 간격의 단위로 선택해주시고, 저는 보통 배수로 선택합니다. 값을 지정해주시면 단락의 줄간격이 바뀌어요.
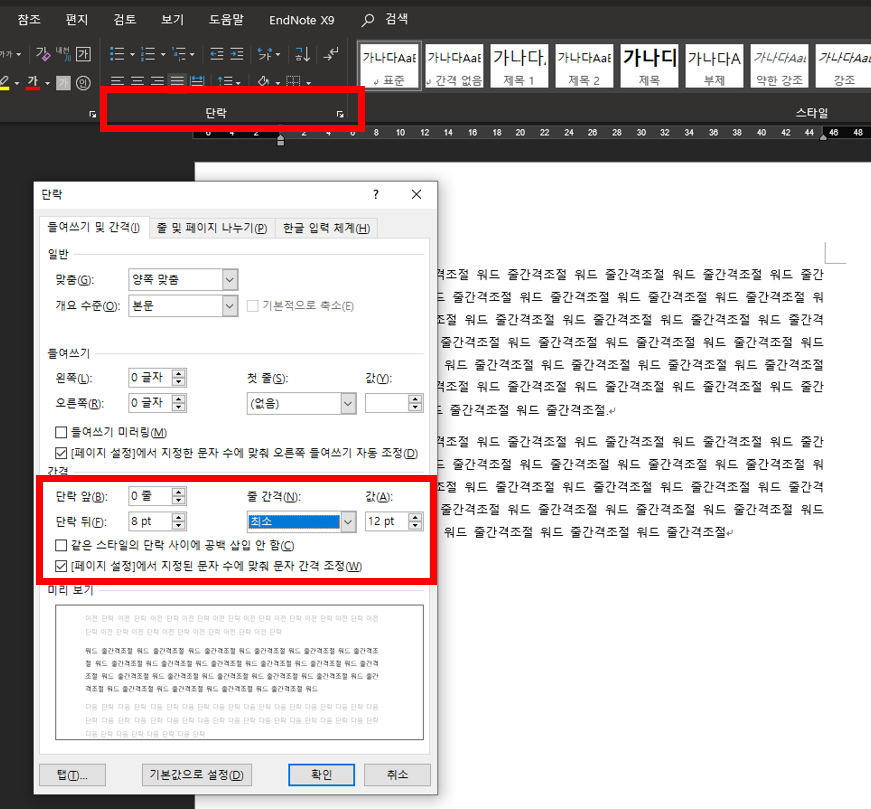
3. 예를들어 한글에서 줄간격을 160%로 한다고 하면 줄간격 밑에 배수로 바꾸고 160%이므로 아래 그림과 같이 1.6으로 해주면 됩니다.
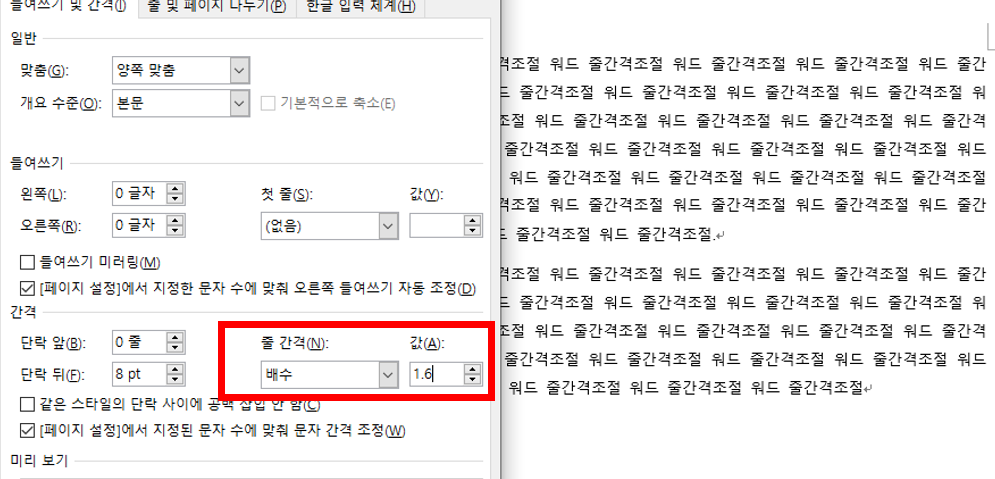
배수는 씌어진 글자 크기에 비해 몇배의 공간을 줄 것이냐를 의미해요. 따라서 1.6배는 글자 크기의 160%만큼 아래에 공간을 준다는 의미에요.
아 그리고 단락 뒤나 앞에 단락별 간격을 조절하고 싶으시다면 "단락 앞", "단락 뒤"의 값을 조절해주시면 간편하게 수정이 가능합니다.
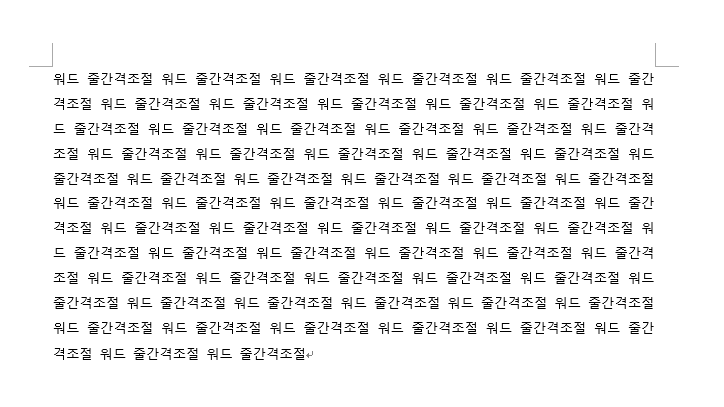
추가로 단축키를 이용해서 줄간격을 조절하는 방법도 있어요 바로 "Control+1", "control+2" 인데요 1은 줄간격 1배수로, 2는 줄간격 2배수로 지정해 줘요. 간단하게 바꾸는 방법도 있으니 워드 쉽게 사용하세요
습관처럼 블록을 지정하고 줄간격을 지정하려고 하지만. 워드에서는 블록지정을 해도 단락별로 줄간격이 조절되니 블록해놓고 줄간격 조절이 안된다고 헤메이지 맙시다.
다시 말씀드리지만 워드는 표처럼 단락을 구분짓고 작업합니다. 따라서 단락별 작업을 하실때는 한컴오피스의 표의 칸안에서 작업한다는 생각으로 해주시면 워드 사용에 금방 익숙해 지실 거에요.
한컴오피스만 쓰다가 갑자기 워드를 써야할때 헷갈리는 부분들이 많이 있는데, 워드를 쓰다보면 한컴오피스에 답답한 점들이 더 많이 느껴지더라구요. 두 워드 프로세서를 사용하실 때 불편함이 없도록 도움이 되셨으면 좋겠습니다.
'오피스팁' 카테고리의 다른 글
| MS 오피스 365 무료 설치 (0) | 2020.04.20 |
|---|---|
| 엑셀 그래프 만들기 (2) | 2020.04.02 |
| 파워포인트 슬라이드 사이드바꾸기 가로 세로 바꾸기 (0) | 2019.11.24 |
| 파워 포인트로 썸네일 만들기 (0) | 2019.08.28 |
| 파워포인트 그림 투명도 조절 하기 (0) | 2019.07.04 |