
ppt를 만들다 보면 그림을 투명하게 해야 해서 편집을 해야 할 때가 있죠. 하지만 그림을 삽입해서 개체 속성을 통한 투명화가 불가능해서 헤매는 경우가 많아요.. 한참 고민하면서 이리 뒤적 저리 뒤적 하다가 시간만 보낸다는..ㅠ.ㅠ..
아주 간단한 팁인데 대부분 사람들이 모르는 경우가 많아요. 도형을 삽입한 뒤 삽입한 도형의 채움설정을 그림으로 주고 채움 정도의 투명도 조절을 통해 삽입된 그림을 투명화 하는 방법입니다. 구석에 숨겨져있어서 자주사용하는사람들은 금방 찾는데 처음 찾는데 오래걸려가지고는...
본 내용은 MS office 365를 기준으로 설명 드립니다.
1. 삽입 탭 클릭 후 도형을 눌러 원하는 모양의 도형을 그려줍니다.(삽입-도형-원 하는데 형 클릭) (3)으로 표시된 부분은 제가 쓴 도형이고 원하시는 도형을 선택하시면 됩니다. 여기서 팁! 동그란 모양 테두리가 있는 그림을 넣고 싶으실 때는 원형 도형을 쓰시면 그림이 원형 도형 안에 들어갑니다. 하지만 단점은 원형 도형의 잘리는 부분을 선택하기가 어려워서 저는 그냥 직사각형 도형을 주로 씁니다.

2. 도형을 그리 고난 후, 홈 탭에서 그리기-도형 서식을 클릭해주면 아래 그림과 같은 사이드 탭이 떠요. 이번에 사용할 건 채우기 옵션입니다.
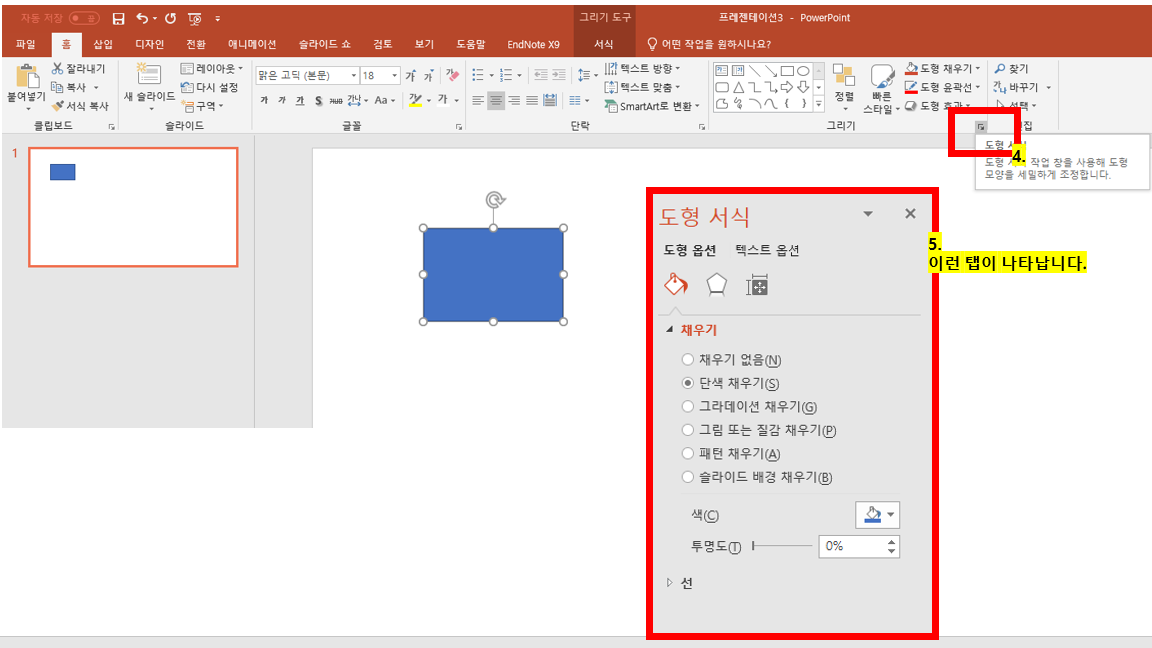
도형의 안쪽 채움을 그림으로 하기 위해서는 그림 또는 질감 채우기를 클릭한 후, 그림을 가져올 파일을 클릭합니다. 그림을 불러오면 투명도를 조절하여 그림을 편집해 주시면 됩니다.
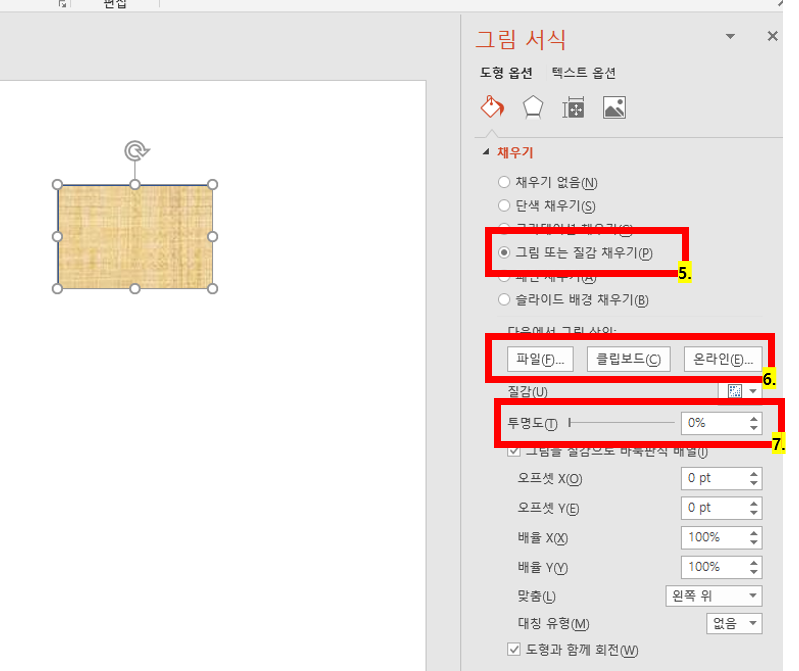
채우기 옵션 옆에 효과 탭에서 다양한 변형을 통해 더욱 자연스럽고 효과적인 그림 편집을 할 수 있습니다.
그림 투명하게 만드는 방법 매우 쉬운데 불러온 이미지 자체에서 투명한 설정을 넣는 방법이 없는 것 같더라고요. 이 팁을 이용해서 그림 투명하게 만들면 다양하게 활용할 수 있습니다.
가끔 일하다 보면 이런저런 포토샵이 필요할 것 만 같은 작업들이 필요한데, 프로그램이 없을 때, 가장 유용하게 쓸 수 있는 프로그램이 파워포인트인 것 같아요. 간단한 포스터 만드는데도 파워포인트의 여러 기능들이랑 팁들을 활용하면 충분히 멋진 포스터도 만들 수 있겠더라고요 ㅋㅋㅋ
물론 세밀한 합성이나 편집 같은 건 포토샵이 해야겠지만 서도요. 가끔 파워포인트만으로 그림을 겁나 잘 그리시는 분들을 보면 파워포인트 장인이란 소리가 절로 나와요. 논문에 들어가는 그림을 파워포인트로 현란하게 그리시는 분들도 계시고요. 무튼 그림 투명화 하는 팁 유용하게 활용하시길 바랍니다!
'오피스팁' 카테고리의 다른 글
| MS 오피스 365 무료 설치 (0) | 2020.04.20 |
|---|---|
| 엑셀 그래프 만들기 (2) | 2020.04.02 |
| 워드 줄간격 조절 (3) | 2020.04.01 |
| 파워포인트 슬라이드 사이드바꾸기 가로 세로 바꾸기 (0) | 2019.11.24 |
| 파워 포인트로 썸네일 만들기 (0) | 2019.08.28 |